Asset Class and Asset Subclass
Objective: Gain an understanding of how to create Asset Classes and Asset Subclasses.
It is important to add all valid Asset Classes and Subclasses at the Assets configuration stage. This is because when adding individual assets in the system the Asset Class and Asset Subclass need to be defined as these fields are selected from drop-down menus during the asset record creation process. If users do not create all Asset Classes and Asset Subclasses prior to populating the asset register with records, they will be unable to select these fields which are required, from the drop-down menu list.
Login to Assetic and select 'Admin' from the Navigation Sidebar.
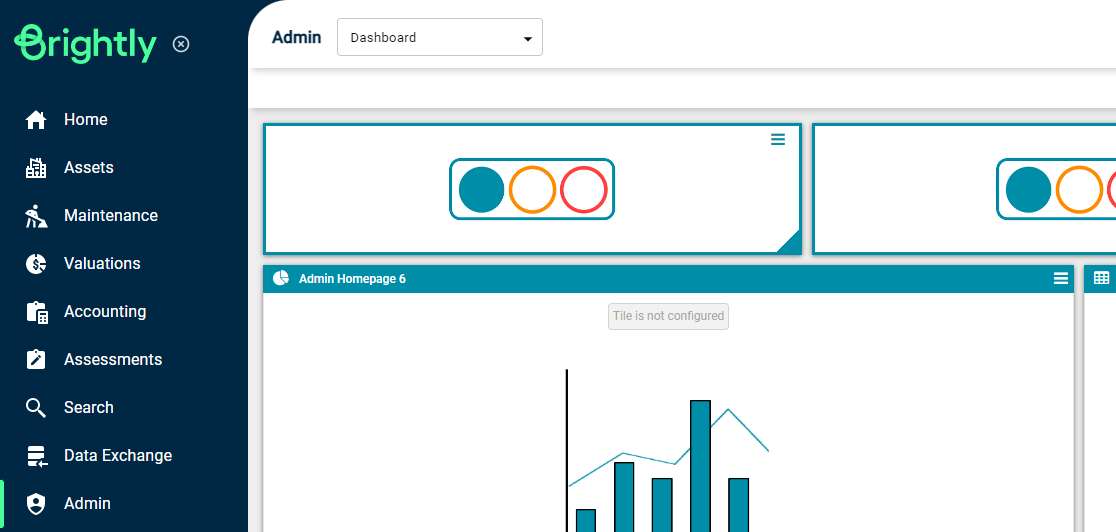
In the 'Admin Dashboard’, select 'Assets' from the Navigation Dropdown.
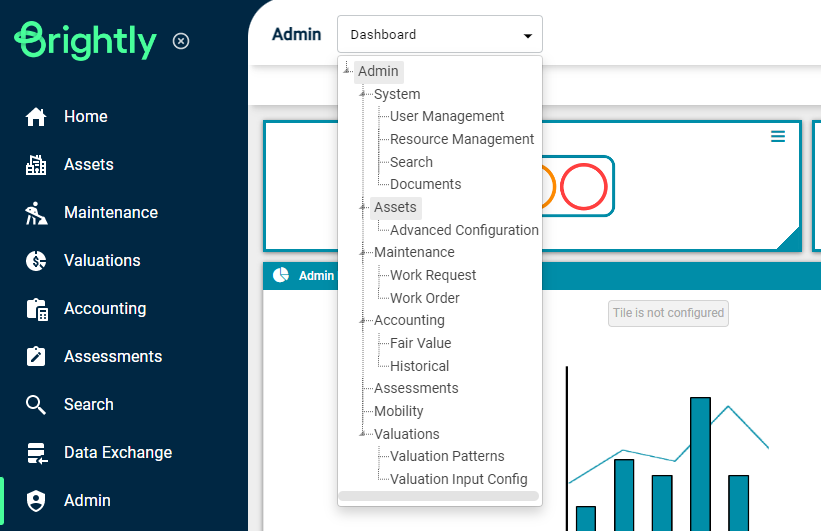
Just underneath the Navigation Dropdown, there are the following buttons:
-
Asset Category
-
Asset Classes
-
Asset Types
-
Auto Id’s Seed
-
Meter Types
-
Asset Access Controls
-
Security Groups
Select the ‘Asset Classes’ button from the above menu. In the main window on the left there is a hierarchy tree called ‘Asset Class & Subclass,’ and it lists all Asset classes alphabetically.
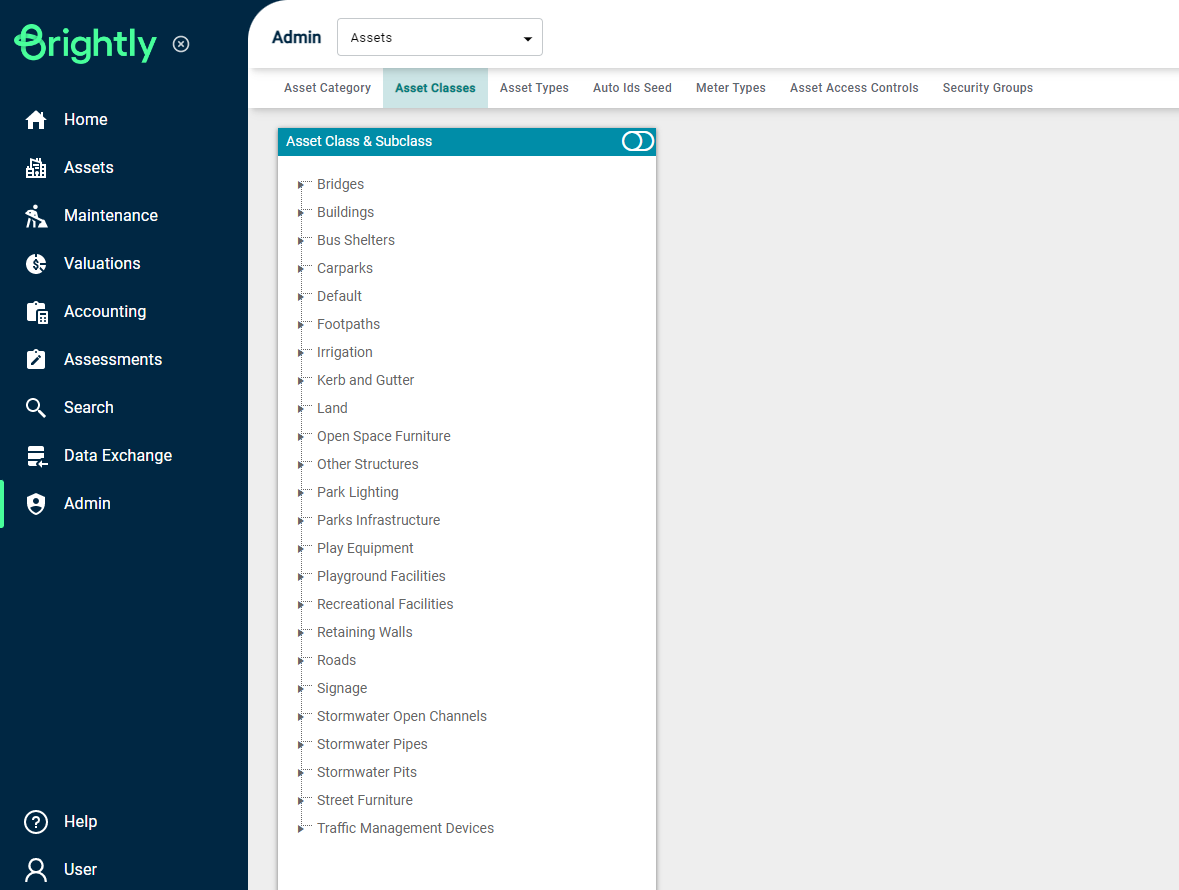
Select the 'Actions' panel on the top right corner.
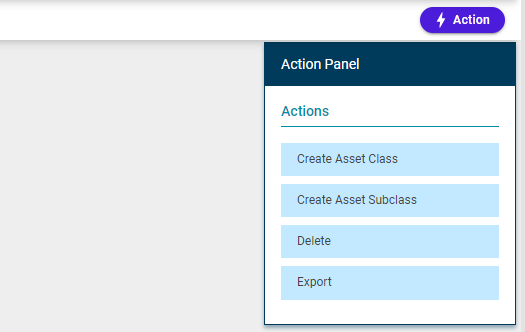
In the 'Actions' panel, users can 'Create Asset Class', 'Create Asset Subclass', 'Delete' a classification as well as export the page.
NOTE an asset class or subclass cannot be deleted if the classification is currently being used by an asset. (also includes disposed or Out of System assets)
Create Asset Class
Select 'Create Asset Class' in the 'Actions' Panel.
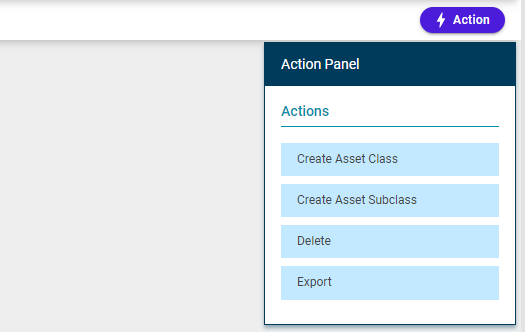
A pop-up window, 'Create Asset Class' will appear.
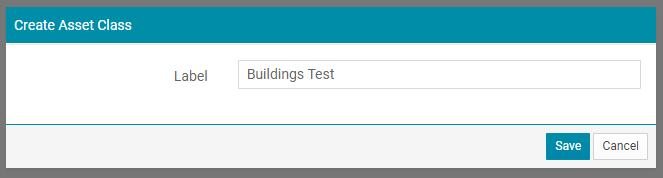
Populate the Label field, in this example, we will call it ‘Building Test’ and select the ‘Save’ button.
A system message stating ‘Successfully added Asset Class’ will appear at the bottom right corner of the screen, confirming the action.
The newly added Asset Class called 'Buildings Test' can be seen on the left.
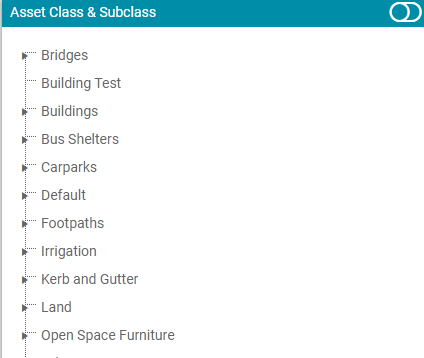
Create Asset Subclass
The next step is to add an Asset Subclass to this Asset Class.
Select ‘Building Test’ by clicking on it and then go to the 'Actions' panel and select 'Create Asset Subclass'.

A pop-up window ‘Create Asset Subclass’ will appear. In the Parent field, the ‘Building Test’ has been populated. Users can now create a Subclass that will belong to the parent.
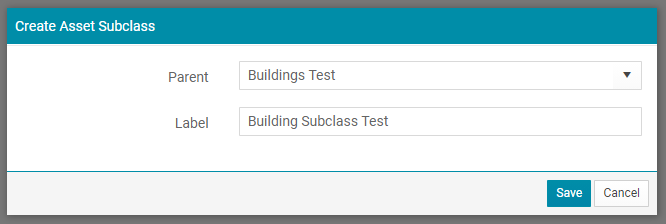
Populate the 'Label' field. In this example, the Asset Subclass is called ‘Building Subclass Test’, and then select ‘Save’.
By scrolling back to our ‘Building Test’ record in the tree, the record can be expanded and the ‘Building Subclass Test’ is visible.
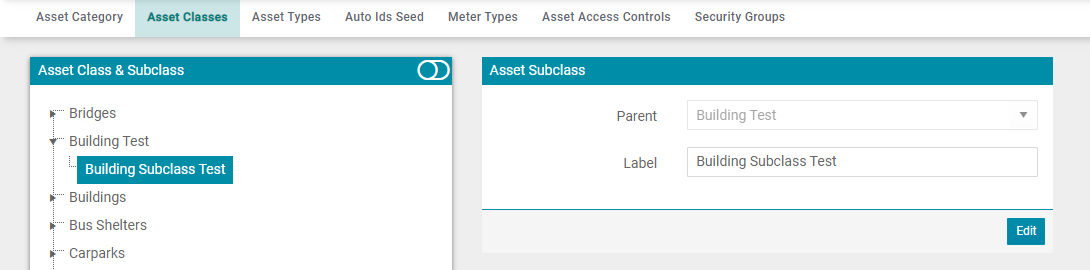
Alternatively, users can manually select a different 'Asset Class' parent from the drop-down menu when creating an Asset Subclass.
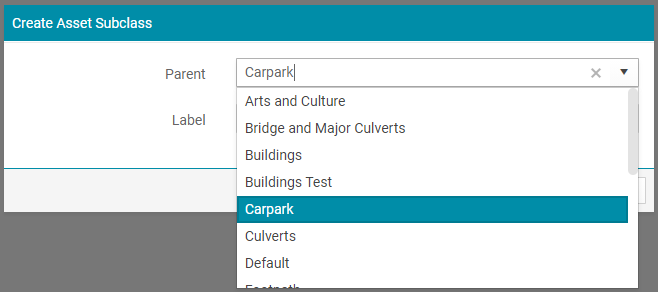
Then enter an Asset Subclass label and select 'Save'.
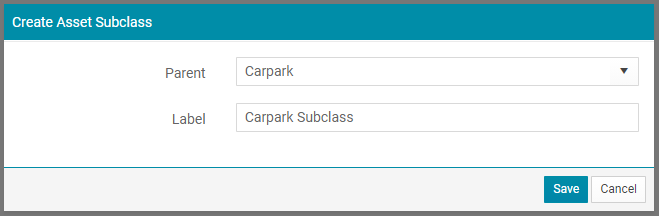
Selecting any Asset Class or Asset Subclass on the hierarchy tree will bring up a window to allow the record to be edited.

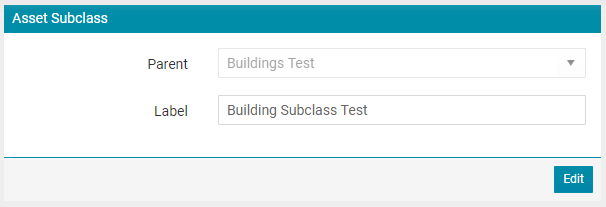
NOTE When an Asset Class or Asset Subclass label is edited, the changes will be reflected across the entire system.
How to Create Asset Class and Asset Subclass
NOTE It is possible for many subclasses to be associated with an asset class.
